Arcgis 10 License File
How to Install ArcGIS 10.5 without license file, esri data,arcgis online web app,ezri gis,maximo gis,esri tools,arcgis for local government,esri local government,esri software,geonet esri,esri earth,esri platform,esri business analyst,esri arcmap,building mapping app,esri cityengine,survey123,esri gis data,arcgis online network a,esri geoinquiries,esri developer summit,arcgis developer,arcgis. When the download is complete, navigate to the downloaded ArcGIS Pro.exe file. Start the installer (double click the.exe file) when you are ready to proceed.; Click Browse to specify the installation folder OR Click Next to accept the default location of C: Program Files ArcGIS Pro. Automatic license upgrade functionality introduced at ArcGIS 10.1 remains at ArcGIS 10.2.2. This allows for a much easier license upgrade process from 10.0 licenses to 10.1-10.2 licenses. Instead of deauthorizing older licenses and authorizing the latest version, users can convert their existing 10.0 licenses to 10.1-10.2 using the one-step. When an ArcGIS product is licensed or registered, the original Concurrent license file (.txt or.efl9) or Single Use authorization file (.esu or.esu9) is separated into license files for each feature. The original file is no longer used, and can be moved, deleted, or archived.
ArcGIS Enterprise portal licenses—including user types, app bundles, user type extensions, and add-on apps—are managed through a single .json file. You can download this file from My Esri. Use the latest version of this page on the Portal for ArcGIS website to get the most up-to-date instructions for obtaining a portal license file from My Esri.
Note:
When you import a new license file, any user type, user type extension, or app licenses in your portal are overwritten by the new license file. For example, if you have apps in your portal that are no longer included in your new license file, these apps are removed when the new license file is imported.
Obtain a portal license file from My Esri
To obtain a portal license file from My Esri, complete the following steps:
- Sign in to My Esri.
- Select My Organizations > Licensing.
- Under License Esri Products click Start.
- For Product, select ArcGIS Enterprise; for Version, select the desired ArcGIS Enterprise version; and from the License type list, select Portal for ArcGIS.
- Under Select User Type and Application Licenses, you will see the user types, applications, and extensions that are available for your organization. Select the number of licenses for each user type, application, and extension you would like to include in your license file. Click Next.
Note:
Your license file must contain at least one user type license that is compatible with the administrator role.
Note:
Some user types include extensions or application bundles that include multiple applications. For example, the Field Apps bundle is part of the Field Worker user type and includes Survey123, Collector, and Workforce. These applications are included in the application bundle for all of your Field Worker user types. The GIS Professional Standard and GIS Professional Advanced user types include the Parcel Fabric and Utility Network user type extensions. When considering extensions, add-on applications, and add-on application bundles, keep this in mind so you don't duplicate application licenses.
- If you selected to license ArcGIS Pro or ArcGIS Pro extensions, select the number of add-on ArcGIS Pro licenses and ArcGIS Pro extensions. Click Next.
Note:
The GIS Professional user type includes ArcGIS Pro.
- If you selected ArcGIS Pro, Drone2Map, or the GIS Professional user types, enter the information for your license manager. Click Next.
- Enter information about the end user who will use the provisioning file to authorize licenses. Click Next.
- Review the provisioning file information. Once you've verified it is correct, choose the delivery method for your license file and click Create File.
The license file is available to download or send via email on the next page.
You import the .json license file into your portal to license your portal's users and apps. During the initial configuration, you will import the license when creating your portal. If you are updating the license for an existing portal, you can import the license file. Importing a license file will overwrite your existing user type, extension, app, and app bundle licenses with those included in the new license file.
ArcGIS License Manager 10.2.2 uses FlexNet Publisher license management software. Details upon the version of FLEXnet published used in each version of ArcGIS License Manager can be found in this Knowledge Base article. This version of the license manager will support ArcGIS 10.x, ArcGIS 9.x, and Esri CityEngine 2012 and newer releases. Visit the Existing users page for information on migrating from version 9.x to 10.2.2.
Arcgis 10 License File Free
You do not need to uninstall existing ArcGIS software products to install the license manager, but you do need to uninstall 10.1 or older versions of the license manager to install the latest version.
ArcGIS License Manager communicates through TCP/IP, which must be installed and functioning properly on your Windows license server. In addition, TCP/IP requires that either a network card, along with its drivers, or the MS Loopback Adapter be installed on your Windows machine. An Internet connection is also strongly recommended for the license authorization process. If you do not have an Internet connection on the license manager machine, you can select the email or website authorization option on the Authorization Method panel.
Arcgis 10 License File Opener
Upon purchasing your ArcGIS products, you will receive an email from Esri Customer Service listing the purchased products and associated authorization numbers and license counts. Follow the steps below to install, authorize, and start the license manager:
- Run the License Manager setup from your software download or ArcGIS installation media.
- Follow the instructions to install the license manager to the desired location. At the end of the installation, ArcGIS License Server Administrator appears.
- Complete the authorization process and start the license service. If you choose to do this step at a later time, on Windows, you can access License Server Administrator from Start > Programs > ArcGIS > License Manager > License Server Administrator. On UNIX/Linux, you can run License Server Administrator from the installation location using the following command: <installation_path>/arcgis/license10.2/LSAdmin.
- Click Authorization in the table of contents and click the Authorize Now button to launcht the Software Authorization Wizard.
- Follow the instructions on the dialog boxes to complete the authorization process. A provisioning file (*.prvs) generated on the Esri Customer Care Authorization Portal can be used to speed up the authorization process. This file fills in all the necessary user and product authorization information in the wizard. More information on provisioning files can be found in the section Provisioning Files.
- Click Finish to close the wizard and return to License Server Administrator.
Authorizing licenses silently

Licenses can be authorized on the License Manager silently with the use of a provisioning file generated from the Customer Care Portal by running the following command:
softwareauthorizationLS.exe -S -VER 10.2 -LIF <path to the *prvs file>
A -verbose switch can be added to the above command to display the status of the authorization process on the command line.
Authorizing licenses offline
If the machine hosting your license manager does not have access to the Internet, you can complete the authorization process in an offline mode. After launching the Software Authorization Wizard as described in step 4 above, follow these instructions:
- On the second dialog box of the authorization wizard, select the option Authorize at Esri's website or by email to receive your authorization file.
- Follow the instructions on the rest of the dialog boxes and save the authorization request file when prompted at the end. By default, this will be saved as authorize.txt.
- Follow the instructions on the last dialog box to send or upload the file from a machine that has email and/or Internet access.
- Esri Customer Service will automatically process the request and return the response file (*.resps) that contains your licenses.
- Save this file to your license manager and relaunch the Software Authorization Wizard from the License Server Administrator.
- On the first panel, select the third option I have received an authorization file from Esri and am now ready to finish the authorization process and browse to the response file to complete your authorization.
Upgrading licenses from 10.1, 10.2, or 10.2.1 to 10.2.2
ArcGIS License Manager 10.2.2 uses 10.1-10.2 licenses. If you have previously authorized 10.1, 10.2 or 10.2.1 License Manager and did not deauthorize your licenses before installing ArcGIS License Manager 10.2.2, you do not need to reauthorize your ArcGIS License Manager. Follow the instructions below for upgrading your software from 10.1 to 10.2 or newer.
Upgrading License Manager software from 10.1 to 10.2.2
ArcGIS 10.1 licenses will operate with ArcGIS 10.2.2 and no license upgrade is required. However, any client software operating at version 10.2.2 must use a 10.2.2 License Manager. To upgrade ArcGIS 10.1, 10.2 or 10.2.1 License Manager software to ArcGIS 10.2.2 License Manager, follow these instructions:
- Open the License Server from Start > Programs > ArcGIS > License Manager > License Server Administrator. On UNIX/Linux, you can run License Server Administrator from the installation location using the following command: <installation_path>/arcgis/license10.1/LSAdmin.
- Stop the License Service under Start/Stop License service and exit the License Server Administrator.
- Install the ArcGIS 10.2.2 License Manager. The installer will automatically uninstall your ArcGIS 10.1, 10.2, or 10.2.1 License Manager and install ArcGIS 10.2.2 License Manager.
- Open the License Server from Start > Programs > ArcGIS > License Manager > License Server Administrator. On UNIX/Linux, you can run License Server Administrator from the installation location using the following command: <installation_path>/arcgis/license10.2/LSAdmin.
- Start the License Service under Start/Stop License service and exit the License Server Administrator. ArcGIS 10.2.2 License Manager is now ready for use.
Upgrading older software and licenses from 10.0 to 10.1 or newer (including 10.2.2)
Automatic license upgrade functionality introduced at ArcGIS 10.1 remains at ArcGIS 10.2.2. This allows for a much easier license upgrade process from 10.0 licenses to 10.1-10.2 licenses. Instead of deauthorizing older licenses and authorizing the latest version, users can convert their existing 10.0 licenses to 10.1-10.2 using the one-step upgrade option.

- Uninstall the ArcGIS 10.0 License Manager without deauthorizing your existing licenses.
- Install the ArcGIS 10.1 or newer License Manager.
- Go to the Authorization folder, click Upgrade Now, and follow the instructions to complete the upgrade process.
Your license can also be upgraded by deauthorizing your existing 10.0 license and authorizing your new 10.1-10.2 licenses.

Contacting Esri Customer Service
If for any reason you are unable to locate your authorization information, you can contact Esri Customer Service and request that it be resent.
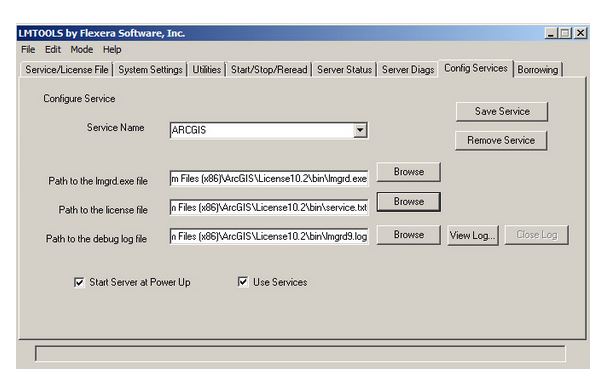
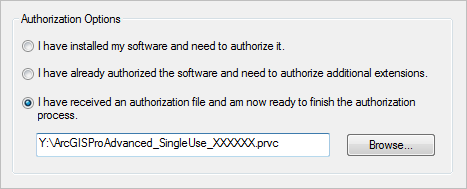
In the United States, you can contact Esri Customer Service by calling 888-377-4575, or visit the Esri Customer Service site.
Outside the United States, contact your local Esri distributor. For information regarding your local distributor, visit the following website.