Bluestacks 4 App Crashes
I have been using BlueStacks, an Android emulator on PC, since its early stages a few years back. I was still using a proprietary cellular phone made by Motorola by then. That time, while at its early stages, BlueStacks was plagued with problems common to a complex system such is the Android OS. This ranges from the actual app crashing, not able to run the desired apps, etc. In other words, BlueStacks mostly only works from the outside but does not function as a wholly functioning system. That was the case for BlueStacks a few years before from now. But…
The Android operating system has grown more advanced since and has gone more sophisticated than ever while also able to utilize better hardware. Along with its progress, is the improvement also on the emulator side, that is, BlueStacks. Although while it still lags in comparison to the actual Android unit, BlueStacks has had major stability improvements unlike its previous versions yet whose idea is already given. This, however, does not mean that BlueStacks has already been perfected, nor was it close to the idea — no, it has not. BlueStacks may still have lingering bugs whose only hope of getting fixed is in the hands of its developers. But just like any imperfect system, there are also steps you can apply to remedy problems with the system. Welcome to the BlueStacks’ Making-Your-Apps-Run-Fine-Again once your app suddenly encounters problems with it.
That's it guys, I hope this article was able to solve your 'app crashing' problem with Bluestacks 4 (64-bit version). Feel free to add more info or tips here to help other players, good luck and happy playing! Next, launch BlueStacks 5 and click on the gear icon to access BlueStacks settings. Click on the ' Graphics ' tab. Now, click on the drop-down menu below Interface renderer. Select a different Interface renderer. NOTE: Depending on your computer, any of these options can resolve this issue.
I will not assume myself an expert with regards to the tweaks and fixes commonly applicable to BlueStacks as a system, however, there are also significant experience I could share which helps with the problem I often encountered with it — previously running apps suddenly stopped running properly after a some time of use.
Browsing through the internet about the same problem, answers you would commonly get are steps asking you to uninstall everything of BlueStacks and start anew with a fresh install after erasing everything. While this step is somehow helpful, it is a waste of time to do so every time when there is a more simple solution: clear the particular application’s cache.
To be specific about it, steps you would be taking will include:
- Going to the Settings menu
- Click on the [….] More tab on the right-most part of the screen
- Click on the ‘Application manager’ app
- Click on the name of the application acting up
- Click on ‘Clear cache’
Voila! This should fix the problem with the app on your BlueStacks by now. To keep things clean and optimized in your system, consider installing Clean Master app for Android not just on BlueStacks, but also on your other smartphone devices as well. Frequent using of this app will ensure a somewhat clutter-free and optimized system that prevents the system from slowing down.
Bluestacks 4 App Crash Fix
Summary :
What can you do when Bluestacks keeps crashing Windows 10? If you are searching for answers now, this post is suitable for you. It provides you with several troubleshooting methods. Now, explore the content with MiniTool.
Quick Navigation :
Are you bothered by Bluestacks game crashing error? This post offers you 4 solutions. Try them now!
Solution 1: Update Graphics Card Driver
If you have an outdated graphics card driver, you may encounter Bluestacks app keeps crashing issue. For that, you should update the driver with the steps below.
Step 1: Right-click on the Windows icon on the desktop and click Device Manager.
Step 2: Double-click on Display adapters to expand it. Then, right-click on the graphics card driver and choose the Update driver option.
Step 3: In the next window, choose a driver update method based on your demand and then follow the prompted instruction to finish the process.
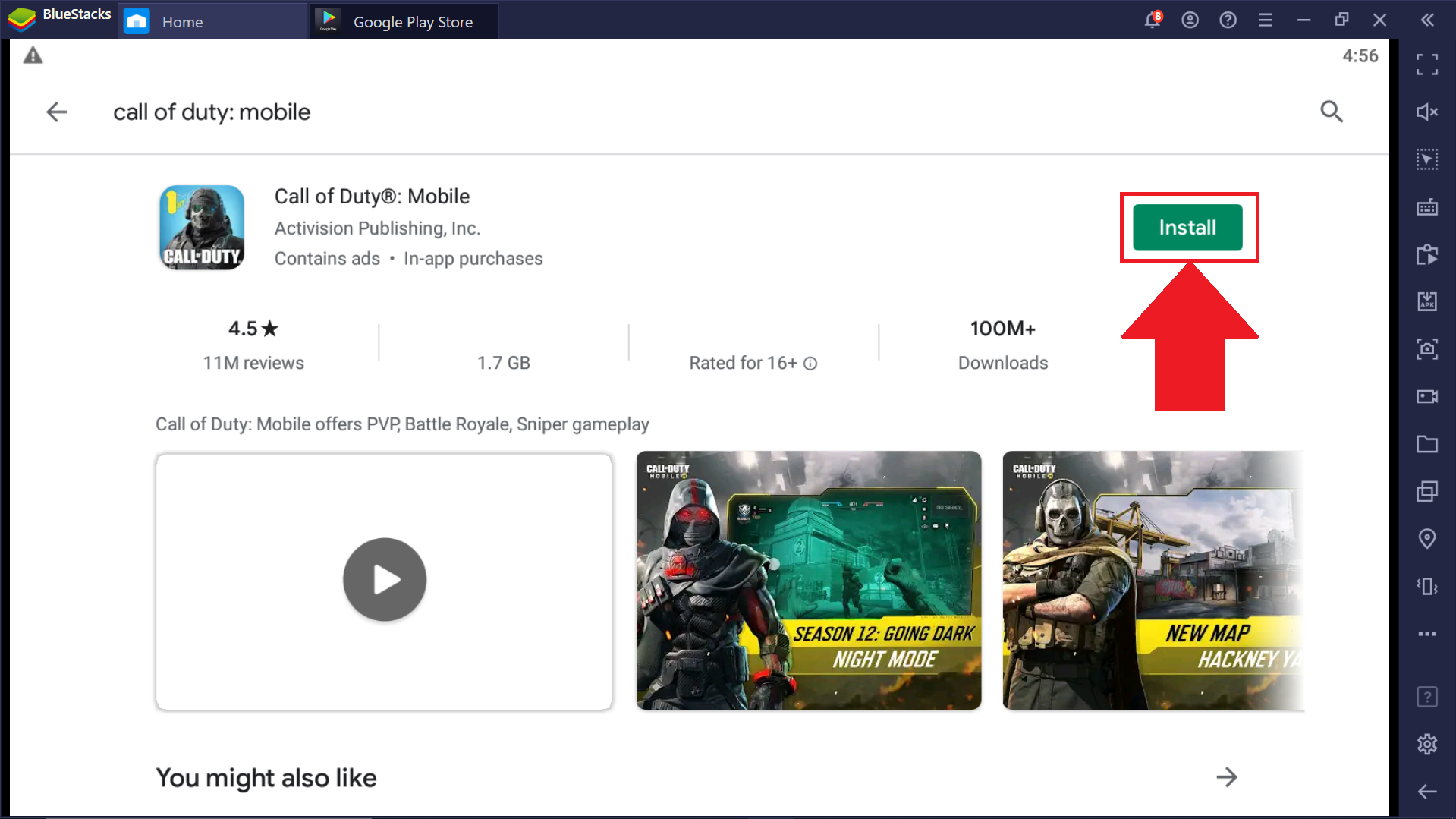
What can I do if PS4 keeps crashing? You may have this doubt like many other gamers. Don’t worry about it! Here is a PS4 crashing fix guide for you.
Solution 2: Change Game Settings
With improper game settings, Bluestacks keeps crashing Windows 10. For instance, you need to ensure that RAM allocated for the game is enough. How to check and change game settings? Follow these steps.
Step 1: Open Bluestacks and click the gear button at the lower right corner to open Settings.
Step 2: After the Settings page appear, highlight the Engine tab.
Step 3: Move to the right side of the window and then configure the settings to match the following requirements.
- CPU:4 cores
- Graphics Engine: Performance
- Graphics Renderer: OpenGL
- GPU Settings: Prefer dedicated graphics (NVIDIA only)
- ASTC: Hardware decoding
- RAM: 4GB (this requires a restart)
Step 4: Click on the Save button at the bottom of the page. After that, Bluestacks will be restarted. Check if Bluestacks keeps crashing now. If so, try other solutions.
Solution 3: Disable the Hyper-V Service
Hyper-V service can cause conflicts with most Android emulators including the crashing issue. Disabling this service can stabilize Bluestacks client and avoid crashing. You can disable it quickly with the following steps.
Step 1: Press Windows + R key to open Run window, and then enter appwiz.cpl and click Enter.
Step 2: In the next window, click on the Turn Windows features on or off option in the left pane.
Step 3: In the pop-up window, uncheck the checkbox of Hyper-V and click OK to save the change.
Step 4: After finishing the process, click Restart now to make the action into effect.
Bluestacks 4 App Crash
Solution 4: Uninstall Antivirus Programs on PC
Antivirus programs on your computer like AVG, Avast, and Malwarebytes can interfere with the running of Bluestacks. Based on that fact, you can try uninstalling antivirus programs.
Step 1: Navigate to the Programs and Features section by executing the Step 1 in Solution 3 again.
Step 2: Right-click on your antivirus program from listed programs and click Uninstall. Then confirm and finish the process.
Step 3: Now, check if Bluestacks app keeps crashing.
Are you troubled by the Fallout 4 crashing issue? If so, this post is suitable for you, which shows you the reasons for the error and methods to fix it.
Solution 5: Reinstall Bluestacks
If Bluestacks keeps crashing after executing the above solutions, reinstall Bluestacks to fix the issue. For that, you should uninstall Bluestacks with the steps (1 and 2) in Solution 4. After that, click here to move to the official website of Bluestacks and click on the Download button in the page to download and install Bluestacks.
Now, you may run Bluestacks smoothly without crashing.