Create Interactive Quiz With Scoring In Powerpoint 365
In this PowerPoint Quiz Module, we will be designing our module and adding an ActiveX Element – Label to keep count of the student’s score. The Label is placed inside a slide-master.
- Create Interactive Quiz With Scoring In Powerpoint 365 Free
- Create Interactive Quiz With Scoring In Powerpoint 365 Download
- Create Interactive Quiz With Scoring In Powerpoint 365 2017
- Create Interactive Quiz With Scoring In Powerpoint 365 Login
There’s a bit of logic you have to work out to make your quiz run successfully. Try making a flow chart of how things should go. Here’s a sample: This one was simple, but yours can be as complex as you like. Here’s a run-down of my process. I made a first slide with the name of the quiz and a Click Here to Start Quiz button. Interactive Quiz Competitions. Test your audience's knowledge in live Quiz competitions! Set a correct answer and the fastest participant who chooses the right answer wins. Perfect for trivia nights, 'Who wants to be a Millionaire' games, student competitions and checking what attendees can remember at the end of your workshop. Interactive Quiz. Go interactive today with your PowerPoint and become a superhero. Designed for every teacher. Compatible with Windows 7/8/10 & Office 2013/2016/2019/365. Native integration. ClassPoint is built into PowerPoint so you don’t need to leave your favourite teaching platform. Powerful features. Powerpoint is an amazing tool to create interactive content whether it may be an animated video or an infotainment show and even a quiz. Earlier this week, we have received a request from Lindsy who is a teacher in California, she wanted to create a quiz for her students who are now staying at home due to this COVID-19 pandemic.
We increase the Points Label by 10 points every time a correct answer is pressed. We decrease the Points Label by 5 points every time an incorrect or wrong answer is attempted.
We also have a message box which will pop-up indicating whether your answer is correct or incorrect.
Send Report Card to Google Sheets, Import Questions from Excel.
Make your quiz game in 54 seconds!
Calculating points and scores in an interactive PowerPoint Quiz Game
Using the Syntax Label1.Caption we can increase or decrease the Points. We need not have a separate data integer which scores the point. This is very straight-forward and easy for people to customise and understand the code.
Create Interactive Quiz With Scoring In Powerpoint 365 Free
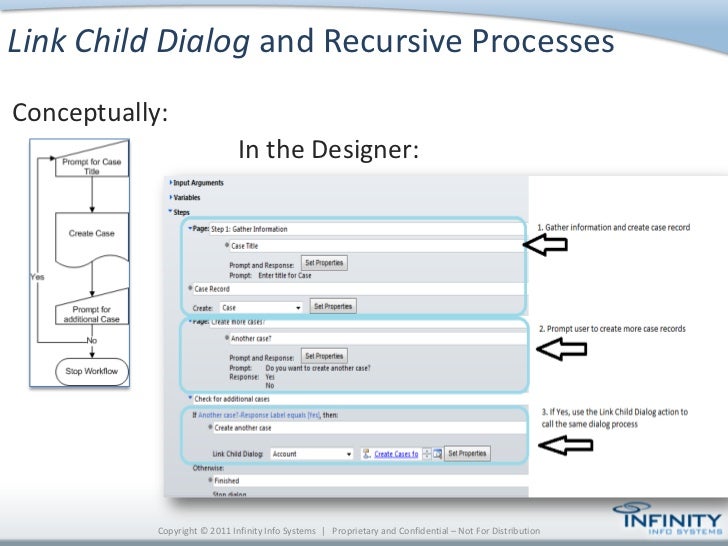
Why do we use SlideMaster in PowerPoint Quiz Game to calculate points and score
We can keep the points label in our normal slide too. There is no proper valid reason to keep it inside a slidemaster.
Yet the reason why I chose to place my label inside a slidemaster was the way slides are automatically named by PowerPoint VBA.
If I have 10 slides, the last slide would be named Slide10. However, if I introduce another slide in between, that slide would named Slide11 and the new 11th slide would still be named Slide10. The slides are named numerically in the order of creation.
This would create lot of confusion if we introduced new question slides in-between.
Thus, to reduce this heavy load of confusion, I decided to place it within a SlideMaster Layout.
In this PowerPoint Quiz Module, we will be designing our module and adding an ActiveX Element – Label to keep count of the student’s score. The Label is placed inside a slide-master.
We increase the Points Label by 10 points every time a correct answer is pressed. We decrease the Points Label by 5 points every time an incorrect or wrong answer is attempted.
We also have a message box which will pop-up indicating whether your answer is correct or incorrect.
Send Report Card to Google Sheets, Import Questions from Excel.
Make your quiz game in 54 seconds!
Calculating points and scores in an interactive PowerPoint Quiz Game
Create Interactive Quiz With Scoring In Powerpoint 365 Download
Using the Syntax Label1.Caption we can increase or decrease the Points. We need not have a separate data integer which scores the point. This is very straight-forward and easy for people to customise and understand the code.
Why do we use SlideMaster in PowerPoint Quiz Game to calculate points and score
We can keep the points label in our normal slide too. There is no proper valid reason to keep it inside a slidemaster.
Yet the reason why I chose to place my label inside a slidemaster was the way slides are automatically named by PowerPoint VBA.
If I have 10 slides, the last slide would be named Slide10. However, if I introduce another slide in between, that slide would named Slide11 and the new 11th slide would still be named Slide10. The slides are named numerically in the order of creation.
Create Interactive Quiz With Scoring In Powerpoint 365 2017
This would create lot of confusion if we introduced new question slides in-between.
Create Interactive Quiz With Scoring In Powerpoint 365 Login
Thus, to reduce this heavy load of confusion, I decided to place it within a SlideMaster Layout.