Evolution Mail Client
More information about Real Time's products & services is available on our sales web site. Direct links for each item are listed below: |
Official Website:
http://projects.gnome.org/evolution/
Evolution is used as the default personal information manager on several Linux distributions which use GNOME by default, most notably Debian and Fedora. Ubuntu has replaced Evolution with Mozilla Thunderbird as the default e-mail client since Ubuntu 11.10 Oneiric Ocelot. Defunct Mac OS X and Windows ports.
Download:
http://projects.gnome.org/evolution/download.shtml
Configure Evolution. Launch Evolution. Go to Edit- Preferences or hit Shift+Ctrl+S. Choose your email account, left click on it once, and then click Edit. Click on the Security tab (found on the far right). Evolution is an open source groupware application with plenty of features and a powerful, flexible, and free email client.This solution simplifies connection to Microsoft Exchange servers, offers a spam filter (through SpamAssassin) and supports S / MIME for secure messages.
Note: When installing Evolution under Linux, it's highly recommended to use one of the built in methods for your distribution such as apt, yum, synaptic, et al.
Evolution Mail Client
When you first launch Evolution, you will see the Welcome screen. Click on Forward.
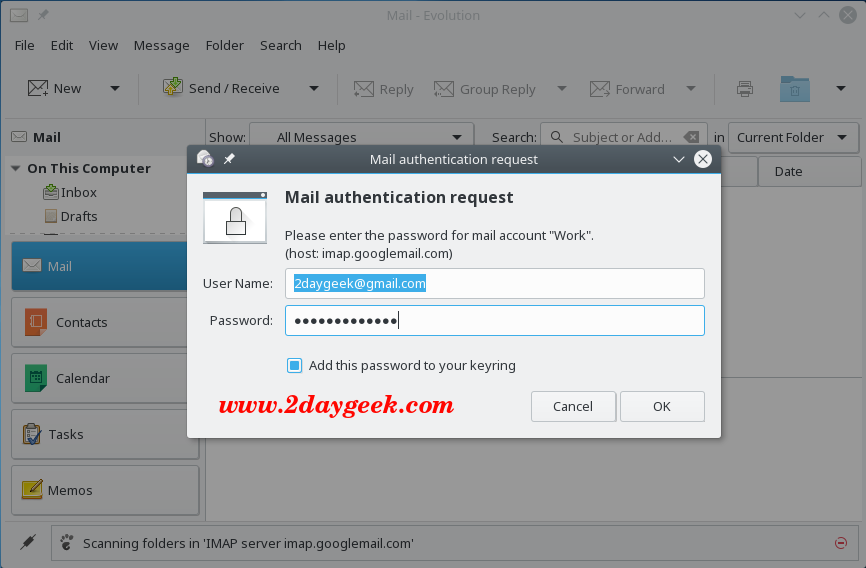
Evolution Mail Client - Setup Assistant
The next screen will ask about a Restore from backup, since this is a new setup we do not have one. Click on Forward.
Evolution Mail Client - Identity
The next step is to fill in your first and last name in the Full Name: field, and your email address in the Email Address: field. Then click on Forward.
Evolution Mail Client - Receiving Email

The next step is to provide information on the incoming or receiving email server. Fill in the following information:
- In the Server Type: dropbox, select POP
- For the Server: text box, enter: zimbra.real-time.com
- In the Username: text box, enter your full email address
- Next to Use Secure Connection:, select SSL encryption
- Under Authentication Type, select Password in the dropbox
- Place a check next to Remember password
- Click on Forward
Evolution Mail Client - Receiving Options
In the Receiving Options window, select the preferences you would like to enable then click on Forward.
Evolution Mail Client - Sending Email
The next step is to provide information on the incoming or receiving email server. Fill in the following information:
- In the Server Type: dropbox, select: SMTP
- In the Server: text box, enter: zimbra.real-time.com
- Place a check in front of Server requires authentication
- In Use Secure Connection: dropbox, select: SSL encryption
- Under section labeled Authentication, for the Type: dropbox select PLAIN
- In the Username: field, enter your full email address
- Place a check next to Remember password
- Click on Forward
Evolution Mail Client - Account Management
Patch Guidelines
For the Account Management window, it will default to your email address - which is fine. Click on Forward.
Evolution Mail Client - Done
Click on Apply to save your settings.
Evolution - Mail Client
The setup of Evolution is now complete.
The instructions and screen shots contained within this website are specific to services offered by Real Time Enterprises only.
If you have any problems connecting to Real Time after carefully following these directions, please call (952) 943-8700 and we will be happy to help you.
Why Evolution Should Be The Default Linux Email Client ...
Index | Contact Us | FAQ | Search | Site Index | Site Map
| Top of Page |
Evolution: The Best Linux Email Client?
Permission is granted to copy, distribute and/or modify this document under the terms of the GNU Free Documentation License, Version 1.1 or any later version published by the Free Software Foundation; with no Invariant Sections, no Front-Cover Texts and no Back-Cover Texts. A copy of the license is included in the section entitled 'GNU Free Documentation License'.
Website Hosted and Maintained by:
Real Time Enterprises, Inc. - http://www.real-time.com
Evolution Mail Client For Windows
Lavabit has sort of come back and old customers were granted free accounts for life. Very thoughtful. I have been accessing my risen from the ashes Lavabit account also with Thunderbird. However, I have been experiencing some bizarre errors which I have been working with tech support to try and sort out. At their suggestion I am trying different email clients. My first try was Evolution (on a Linux MintMate 19.3 virtual machine at the moment.) It was easy to setup and is VERY responsive. Much more so than Thunderbird. However, I can find no way to create a 'local' folder.
The manual describes various local 'account types.' In fact an 'On This Computer' directory structure appears in Evolution by default. I do not think I should create my backup folders here as I cannot delete unwanted folders which were created by default. To further confuse matters, the Search Folders dialog mentions local and remote folders.
Would someone kindly point out what I am overlooking?
TIA,
Ken