How Do I Make My Discoverable For Airdrop?
How do I make my Mac discoverable for airdrop? Open Finder and you'll see AirDrop listed in the Sidebar on the left or you can open it from the Finder's Go menu. My solution (somehow worked): Make sure you have a connected Internet Cable or Wifi. Erase the Mac OS disk: press and hold CMD + R whilst the iMac start. Release since you see the. So, turn off Do Not Disturb mode to make Mac device discoverable via AirDrop. Quicken rental property manager for mac. You can follow the steps below to disable Do Not Disturb Mode on your Mac.
- How Do I Make My Discoverable For Airdrop Video
- How Do I Make My Discoverable For Airdrop Iphone
- How Do I Make My Mac Discoverable For Airdrop
- How Do I Make My Discoverable For Airdrop App
- How Do I Make My Discoverable For Airdrop On Mac
- How To Make Mac Discoverable For Airdrop
- How Do I Make My Airdrop Discoverable
How Do I Make My Discoverable For Airdrop Video
- What Is AirDrop
- How to AirDrop from iPhone to iPhone
- How to AirDrop Between iPhone and Mac
- How to Transfer data from iPhone to iPhone Without AirDrop

What Is AirDrop
AirDrop is an ad-hoc file sharing service available on devices running Mac OS X Lion and later or iOS 7 and later, namely Mac, iPhone, iPad, and iPod. With AirDrop, you are able to send photos, videos, contacts, websites, documents, and more from one AirDrop-supported device to another wirelessly. For example, you can:
- AirDrop from iPhone to iPhone
- AirDrop from iPhone to iPad
- AirDrop from Mac to iPhone
Besides, since AirDrop requires Wi-Fi and Bluetooth to work, you need to make sure both of the devices are within the Wi-Fi and Bluetooth range. If you are ready, read on to see how to AirDrop from iPhone to iPhone with ease.
How to AirDrop from iPhone to iPhone
It's quite easy to AirDrop from iPhone to iPhone. First of all, you need to enable Wi-Fi, Bluetooth, and AirDrop on both of your iPhones. Then, you can AirDrop files from iPhone to iPhone in your iPhone apps.
To AirDrop from iPhone to iPhone:
Step 1. Turn on AirDrop on your iPhones.
- Swipe down/up from the top/bottom of your iPhone screen to open 'Control Center'.
- In Control Center, turn on both Wi-Fi and Bluetooth. Then enable AirDrop and choose 'Contacts Only' or 'Everyone'.
Step 2. Send data from iPhone to iPhone using AirDrop. For example:
- To AirDrop photos from iPhone to iPhone: Go to the Photos app, select the photos you want to transfer, tap the 'Share' button, and choose 'AirDrop' and the target device. Afterward, tap 'Accept' in the prompt on the target device to start the data sharing.
- To AirDrop contacts from iPhone to iPhone: Go to the Contacts app on the source device, tap the contact you want to send, choose 'Share Contact', and then select the target device's name. Tap 'Accept' on the target device to start receiving the contact.
If AirDrop is not working on your iPhone, go to the related guide for fixes.
How to AirDrop between iPhone and Mac
In addition to transferring files from iPhone to iPhone, you may also want to share files between iPhone and Mac. If so, follow the steps below to learn how to enable AirDrop on a Mac.
To turn on AirDrop on Mac:
Step 1. On your Mac, open Finder and choose 'Go' > 'AirDrop'.
How Do I Make My Discoverable For Airdrop Iphone
Step 2. If Bluetooth is disabled currently, click the 'Turn on Bluetooth' button to enable the service.
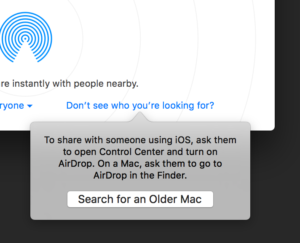

Step 3. Set the option 'Allow me to be discovered by' as 'Contacts Only' or 'Everyone'.
Afterward, you will be able to use AirDrop to share files between your devices. For detailed steps, go to the guide on how to AirDrop contacts from iPhone to Mac.
How Do I Make My Mac Discoverable For Airdrop
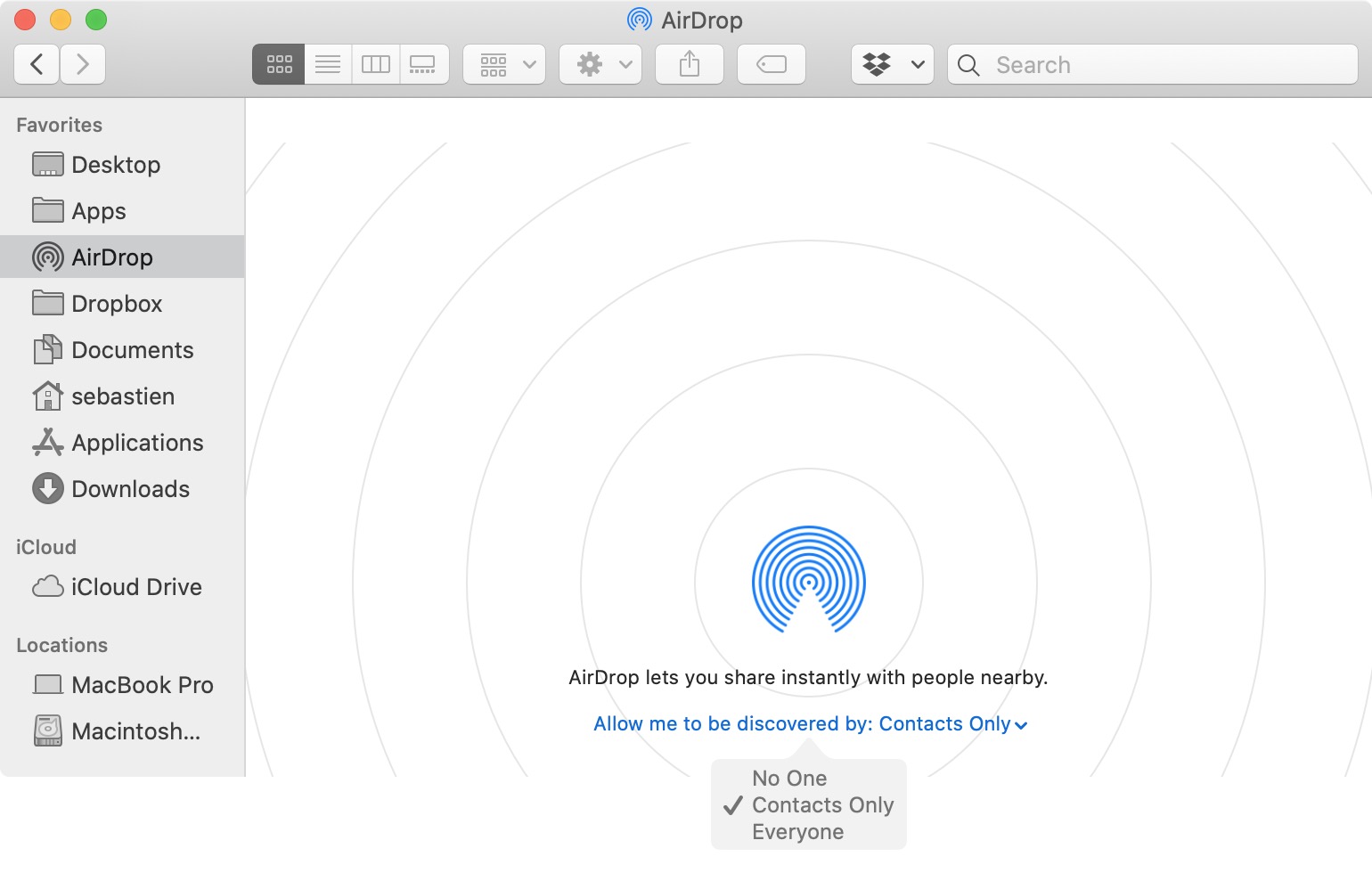
Bonus Tip: How to Transfer Data from iPhone to iPhone Without AirDrop
How Do I Make My Discoverable For Airdrop App
Although AirDrop is quite helpful, there are still some drawbacks of using this service. For example, many users have encountered the failure to use AirDrop on their iPhone, iPad, or iPod. Besides, if you are going to AirDrop contacts, you can only send one item each time. That means it will be quite time-consuming if you are looking to transfer lots of files.
How Do I Make My Discoverable For Airdrop On Mac
Given that, there should be an alternative choice for you to share files between your iOS devices or between an iOS and a computer. And that is what the iPhone transfer software tool - EaseUS MobiMover can do.
To transfer photos from iPhone to iPhone with this tool:
Step 1. Connect your iPhones to your computer. Run EaseUS MobiMover, then go to > 'Pictures' > 'Photos'. You can also use the data transfer feature to transfer all the photos from iPhone to iPhone X/8/7 at once.
Step 2. If you want to transfer all photos from iPhone to iPhone X/8/7, check 'Select All'. If you intend to copy some specific items, choose the images as you like.
Step 3. Select the target iPhone correctly by clicking the phone icon on the top toolbar. After that, click 'To Another Phone' and MobiMover will automatically transfer photos from iPhone to iPhone. When it has done, go to the 'Photos' app on the target device to check the items.
How To Make Mac Discoverable For Airdrop
The Bottom Line
How Do I Make My Airdrop Discoverable
Now you know how to AirDrop on your iPhone, iPad, iPod, or even Mac. Whether you want to AirDrop photos from iPhone to iPhone or AirDrop contacts from Mac to iPhone, it's now easy for you to do. If AirDrop is not working on any of your device and you can't solve it, you can use the iPhone data transfer tool to get things done.