Java Jdk 8 Os
This tutorial has everything you need to know about installing JDK 8 on Windows.
Step 1) Go to link. Click on JDK Download for Java JDK 8 download. Step 2) Next, Accept License Agreement. Download Java 8 JDK for your version 32 bit or JDK 8 download for windows 10 64 bit. Step 3) When you click on the Installation link the popup will be open. Click on I reviewed and accept the Oracle Technology Network License Agreement for. Java manual download page. Get the latest version of the Java Runtime Environment (JRE) for Windows, Mac, Solaris, and Linux.
If you’re new to Java, I’ll show you how to setup the Java Development Kit.

And if you’re a Java pro? I’ll highlight the needed links that you can use to download the installer.
Bottom line:
If you want to get up and running with Java, you’ll love this tutorial.
Java is a computer programming language that is concurrent, class-based and object-oriented. Java applications compile to bytecode (class file) that can then run on a Java Virtual Machine (JVM).
James Gosling created Java at Sun Microsystems. It is currently owned by the Oracle Corporation.
Consult following posts if you are looking to download and install JDK 1.5, JDK 1.6, JDK 1.7, JDK 1.9 or JDK 1.10.
Java can be obtained from the Oracle Java download page. There are a number of different Java packages available, for this tutorial we will be installing Java Standard Edition (SE) on Windows.
In order to be able to compile Java code, we need the Java Development Kit (JDK) package that comes with a Java compiler. The JDK package also comes with a Java runtime environment (JRE) that is needed to run compiled Java code.
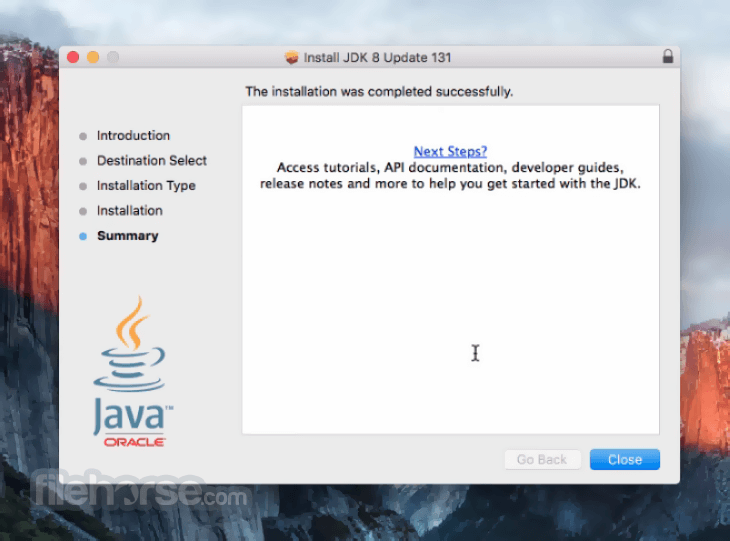
Scroll to the Java SE 8u171/ 8u172 section in the middle of the Oracle Java download page and click on the Download button right below JDK. Then look for the Java SE Development Kit 8u172 section.
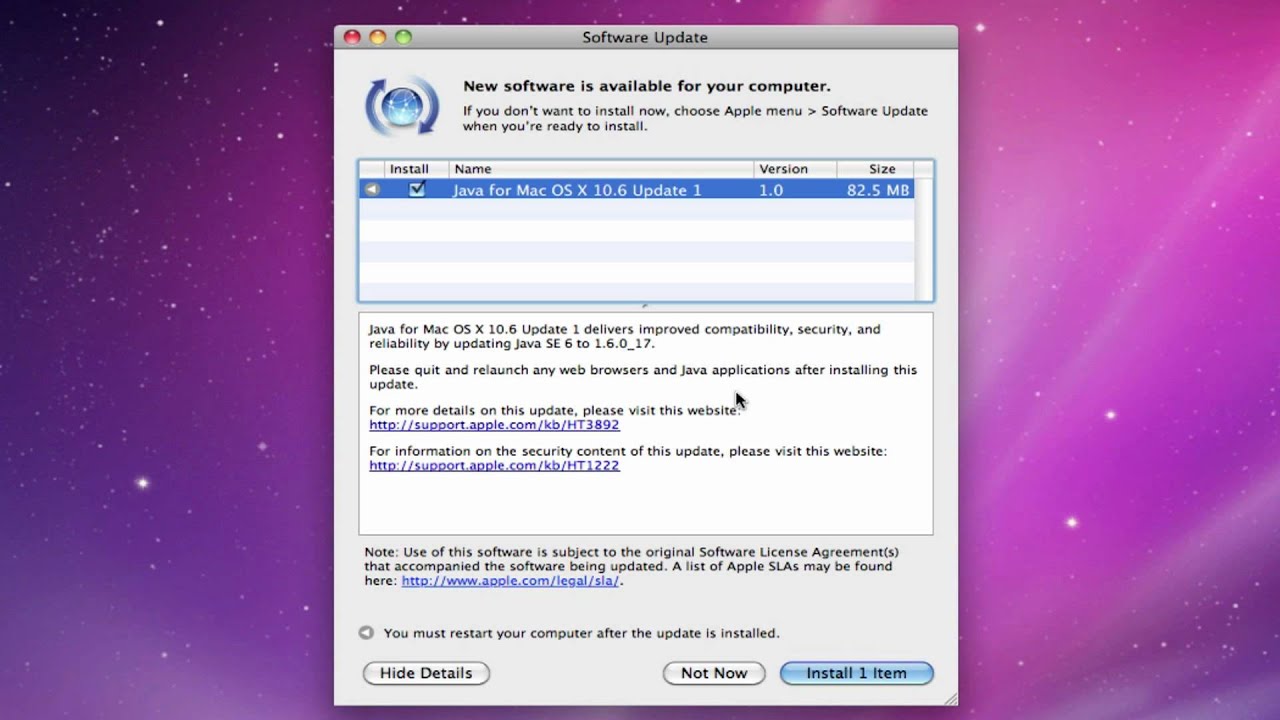

Here is the direct link to download the jdk 8u172 installer for Windows 32 or 64 bit.
Accept the License Agreement and pick the correct download for your operating system. In this example, we will use the Windows 64 bit version.
Sign in using your Oracle account (or create a new one) and the download should start. Once the download is complete, locate the jdk-8u172-windows-x64.exe file and double-click to run the installer.
Click Next and on the following screen optionally change the installation location by clicking on the Change... button. In this example the default install location of 'C:Program FilesJavajdk1.8.0_172' was kept. From now on we will refer to this directory as: [java_install_dir].
We will not install the public JRE as the JDK Development tools include a private JRE that can run developed code. Select the Public JRE dropdown and click on This feature will not be available. as shown below.
Click Next and then Close to finish installing Java.
In order for Java applications to be able to run we need to setup a 'JAVA_HOME' environment variable that will point to the Java installation directory. In addition, if we want to run Java commands from a command prompt we need to setup the 'PATH' environment variable to contain the Java bin directory.
When using Windows the above parameters can be configured on the Environment Variables panel. Click on the Windows Start button and enter “env” without quotes as shown below.
Environment variables can be set at account level or at system level. For this example click on Edit environment variables for your account and following panel should appear.
Click on the New button and enter “JAVA_HOME” as variable name and the [java_install_dir] as variable value. In this tutorial the installation directory is 'C:Program FilesJavajdk1.8.0_172'. Click OK to to save.
Java Jdk 8 Api
Click on the New button and enter “PATH” as variable name and “%JAVA_HOME%bin” as variable value. Click OK to save.
Note that in case a 'PATH' variable is already present you can add “;%JAVA_HOME%bin” at the end of the variable value.
The result should be as shown below. Click OK to close the environment variables panel.
In order to test the above configuration, open a command prompt by clicking on the Windows Start button and typing “cmd” followed by pressing ENTER. A new command prompt should open in which the following command can be entered to verify the installed Java version:
The result should be as shown below.
This concludes the setting up and configuring JDK 1.8 on Windows.
If you found this post helpful or have any questions or remarks, please leave a comment.
This page describes several ways to install the JDK on Oracle Solaris.
This page has these topics:
See 'JDK 8 and JRE 8 Installation Start Here' for general information about installing JDK 8 and JRE 8.
For information on enhancements to JDK 8 that relate to the installer, see 'Installer Enhancements in JDK 8'.
System Requirements
This version of the JDK is supported on the Oracle Solaris 10 Update 9 or later OS, Oracle Solaris 11 Express OS, and Oracle Solaris 11 OS. For supported processors and browsers, see http://www.oracle.com/technetwork/java/javase/certconfig-2095354.html.
Installation Instructions Notation
For any text on this page containing the following notation, you must substitute the appropriate JDK update version number for the notation.
For example, if you are installing update JDK 8 update release 1, the following string representing the name of the bundle:
becomes:
Note that, as in the preceding example, the version number is sometimes preceded with the letter u, for example, 8u1, and sometimes it is preceded with an underscore, for example, jdk1.8.0_01.
JDK 8 Installation Instructions for Oracle Solaris 11 using IPS packages
To install JDK 8 on Oracle Solaris 11, install the jdk-8 package:
Make sure the
jdk-8package is available from your IPS publisher.If you see an 'i' in the I column, then the package is already installed.
This package is available from the
solarispublisher atpkg.oracle.comand also from other publisher origins. If you see a message that no such package is found, use thepkgpublishercommand to check your publisher origin and contact your system administrator or Oracle Support representative.Make sure you have permission to install IPS packages.
Use the profiles command to list the rights profiles that are assigned to you. If you have the Software Installation rights profile, you can use the
pfexeccommand to install and update packages.Other rights profiles also provide installation privilege, such as System Administrator rights profile.
Depending on the security policy at your site, you might be able to use the
sudocommand with your user password to execute a privileged command.Use the
rolescommand to list the roles that are assigned to you. If you have the root role, you can use thesucommand with the root password to assume the root role.
Java Jdk 8 Portable
Manual JDK 8 Installation Instructions
The following table lists the options available for downloading the JDK 8 release on the Oracle Solaris platform.
Java Jdk 8 Os X
| Download File(s) | Architecture | Who Can Install |
|---|---|---|
jdk-8uversion-solaris-sparcv9.tar.gz | 64-bit SPARC | anyone |
jdk-8uversion-solaris-x64.tar.gz | 64-bit x64, EM64T | anyone |
jdk-8uversion-solaris-sparcv9.tar.Z | 64-bit SPARC | root |
jdk-8uversion-solaris-x64.tar.Z | 64-bit x64, EM64T | root |
Installation instructions are by file type:
.tar.gzfiles: See 'Installation of Oracle Solaris Archive Binaries (.tar.gz)'. This technique allows you to install a private version of the JDK for the current user into any location, without affecting other JDK installations. However, it may involve manual steps to get some of the features to work (for example, the-version:releaseoption of thejavacommand which allows you to specify the release to be used to run the specified class requires the correct path to the JDK release under/usr/jdk)..tar.Zfiles: See 'Installation of Oracle Solaris SVR4 Packages (.tar.Z)'. This technique allows you to perform a system-wide installation of the JDK for all users, and requires root access. Note that this is a legacy install option. See 'JDK 8 Installation Instructions for Oracle Solaris 11 using IPS packages' for the recommended approach.
Installation of Oracle Solaris Archive Binaries (.tar.gz)
You can install a JDK archive binary in any location that you can write to. It will not displace the system version of the Java platform provided by the Oracle Solaris OS. These instructions install a private version of the JDK.
Follow these steps to install:
Download the bundle.
Before the file can be downloaded, you must accept the license agreement. The archive binaries can be installed by anyone in any location that you can write to.
The
.tar.gzarchive file (also called a tarball) is a file that can be simultaneously uncompressed and extracted in one step.Change directory to the location where you want the JDK to be installed.
Move the
.tar.gzarchive binaries to the current directory.Unpack the tarball and install the JDK:
On SPARC processors:
On x64/EM64T processors:
The JDK is installed in a directory called jdk1.8.0_version in the current directory. For example, for the JDK 8 update 1 release, the directory would be named: jdk1.8.0_01.
The JDK documentation is a separate download. See http://www.oracle.com/technetwork/java/javase/downloads/index.html#docs.
Installation of Oracle Solaris SVR4 Packages (.tar.Z)
Use these instructions if you want to use the pkgadd utility to install the JDK. This technique allows all users on your system to access Java.
If you do not have root access to your Oracle Solaris system, see 'JDK 8 Installation Instructions for Oracle Solaris 11 using IPS packages' to install a private copy of the JDK.
Follow these steps to install:
Create a new directory to save the download bundle in, and change to that directory.
Download the bundle.
Before the file can be downloaded, you must accept the license agreement.
Extract the contents of the compressed tar files:
On SPARC processors:
On x64/EM64T processors:
The first command creates a number of directories (
SUNWj8rt,SUNWj8dev,SUNWj8cfg,SUNWj8man, andSUNWj8jmp) plus a few files in the current directory.Assume the root role.
You can use the
roles(1)command to determine whether you are able to assume the root role.Uninstall any earlier installation of the JDK packages.
If your machine has an earlier 32-bit or 64-bit version of the JDK installed in the default location (/usr/jdk/jdk1.<major version>.0_<minor version>), you must uninstall it before installing a later version at that location.
You can skip this step if you intend to install the JDK in a non-default location. For details, see 'Selecting the Default Java Platform'.
Run the
pkgaddcommand to install the packages.The command installs the JDK into
/usr/jdk/jdk1.8.0_version.See the
pkgadd(1)andadmin(4)man pages for information on installing the JDK in a non-default location.Japanese users: Install man pages.
If your machine has an earlier version of the Japanese man pages already installed in
usr/jdk/jdk1.8.0_version, you must uninstall that package before installing this version of the Japanese man pages at that location. Remove that package by running:Then run the
pkgaddcommand to install the new Japanese man page package.To save space, delete the
tarfiles and extractedSUNW*directories.Exit the root role.
No need to reboot.
Java Jdk 8 Archive
Selecting the Default Java Platform
Java Jdk 8 Os Download
This topic describes how the default Java platform is selected when running the Oracle Solaris SVR4 package installation (via the pkgadd command) of the JDK.