Microsoft Remote Desktop Rdp Files
Step 1: Launch the Remote Desktop Connection application and fill out the computer and username fields, following our guide here if you would like instructions:
- Microsoft Remote Desktop Import Rdp File
- Microsoft Remote Desktop Mac Import Rdp File
- Microsoft Remote Desktop Rdp Files
- Microsoft Remote Desktop Connection Transfer Files
- Microsoft Remote Desktop Rdp Files Free
Step 2: Click on the show options arrow in the bottom right corner of the window. Then, click on the local resources tab.
For Windows servers hosted on the Internet, things are a bit different because your server could physically be thousands of miles away. To access the desktop of an Internet-hosted server, Microsoft created Remote Desktop Protocol (RDP). Every Windows server at Liquid Web is set up to allow Remote Desktop connections. Click Start, point to All Programs (or Programs ), point to Accessories and then click Remote Desktop Connection. Click Options, and then click the Local Resources tab. In the Local devices and resources section click More, and check the Drives checkbox (expand as needed) then click OK. See more results.
Step 3: Click on the “More…” button in the local devices and resources section. This will bring up the following window:
Step 4: Select any drives you would like to be available for file transfer from the list, and then press OK.
Step 5: Press connect to start the RDP session.
Step 6: From within the remote session, navigate to “This PC” within the File Explorer. The drives that you have selected will appear under the “Redirected drives and folders” section.
Step 7: Drag files to and from the drive like you would any other folder.
Note: If you get a message that says “Destination Folder Access Denied” when trying to transfer files, you may need to restart your RDP session and run the Remote Desktop Connection application as an administrator.
List of content you will read in this article:

If you wish to establish a connection with any remote desktop Windows on the internet or even on a local network, you can do it with ease! Microsoft has launched its very own RDP tool [Remote Desktop Protocol tool] that assists you to accomplish this task. this article will help you, how to use RDP and tips to establish a secure remote desktop connection on Windows, and macOS.
Therefore, you can connect with a Windows PC or a server through another PC. But, you must take note that only some versions of Windows allow you to have RDP connections. Moving on, let us deliver you a more detailed explanation about the topic.
What is RDP? [Definition]
The Remote Desktop Protocol helps you to access Windows on another device, from another location. Hence, it becomes much easier and feasible for you. Now, what are the mechanics behind RDP? There are two essential terminologies that you must be aware of.
- RDP Server
- RDP Client
What is an RDP server?
An RDP server is simply the Windows PC or a server with which you wish to establish a connection.
What is RDP Client?
An RDP client is a PC or a device with a pre-installed RDP client app that helps you to control the server.
Additionally, RDP is strictly a Windows-only protocol, so the remote connections are only built with the PCs or Windows servers that support it. For instance, Windows 10 home, can be used only as a client and not as a server. Hence, be careful while building a connection.
Moving further, you can only build one connection with the Windows PC, whereas to create a nexus amongst several users at the same time, you have to use a Windows server with an installed and enabled RDS component. Also, there can be instances where you want to build a connection with an enterprise network. In that case, you must have an installed and configured Remote Desktop Gateway service. Usually, an internal VPN or a Virtual Private Network is needed, but this service replaces that requirement and adds additional security too.
Now that you have gained a decent understanding of the meaning of Remote Desktop Protocol [RDP], let us begin the process by understanding, how to enable the remote desktop connection and how to use RDP.
How to Enable Remote Desktop Connection? [Step by step guide]
To begin with the process, you first have to enable a remote desktop on the remote server or PC, whichever is your requirement.
Step 1: Go to the Window settings menu.
Step 2: Click on Start, and then go to the Settings option. Here, click Settings and then Remote Desktop, as shown in the snapshot below.
As you can see on your screen that there are two options automatically enabled on the PC. One is to keep your PC awake for the connections when plugged in. The other is to make the PC discoverable on private networks in order to enable the automatic connection from any remote device.
Step 3: Both the options can be left as it is. For now, click on the Advanced settings option. You see this window now.
Step 4: Now, as soon as you tap on the option, check on the box stating, 'Require computers to use Network Level Authentication (NLA) to connect”. Why did we do this step? The reason is that NLA helps to provide more security for all the connections established on the same network.
Step 5: Now, go to the previous window and click on Remote Desktop Protocol Settings again. Suppose, you are the administrative user of Windows, you can remotely sign in to the account. In case you wish to grant remote access to another account, simply click on “Select users that can remotely access this PC”, as shown on the screen below.
Step 6: Now, tap on Add and type the username of that respective account.
Remember the name of this PC for further use.
That’s it, you can close this window. Moving further, the next segment is how to use RDP from Windows.
Approach 1: How to use RDP from Windows?
Microsoft Remote Desktop Import Rdp File
Now, let’s say that you want to establish a connection with a PC from your desktop. You have to begin with the RDC or Remote Desktop Connection tool.
Step 1: Click on Start and then Windows Accessories. And then hop onto the option - Remote Desktop Services.
Step 2: When you have the remote desktop software window in front of you, simply type the IP address of the remote desktop in the textbox as shown below in the snapshot.
Step 3: Next, tap on the Show option. To log into the account, enter your username. You have an option to save your credentials too. Choose it as per your own requirement.
Step 4: Press Connect as shown in the picture. Now, the next window asks for your password, enter your respective password, and tap on OK.
Step 5: At this step, the remote desktop connection tries to build a connection with the remote desktop that you mentioned. In such cases, a message pops up saying that the ‘identity of the remote computer can not be verified’, fret not. Just check on the checkbox saying ‘Do not ask me for connections to this computer’, and move ahead.
Step 6: Now, click Yes. You should be able to connect to the remote desktop.
If you are using remote desktop software in your local network then you can follow this step.
Step 7: From now onwards, whenever you want to connect, simply right-click on the computer PC folder and directly click on - Connect to remote desktop connection, as shown below.
Let’s step ahead. Here is a detailed process showcasing the use of the Remote Desktop App in Windows. Take a look.
Approach 2: How to access a Remote Desktop App in Windows?
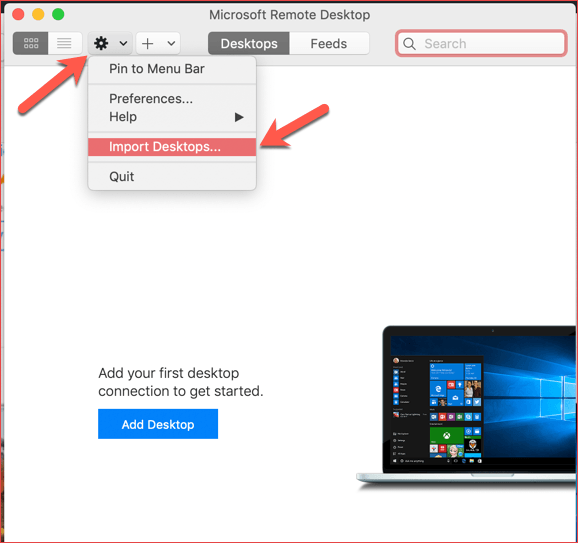
Step 1: Firstly, go to the Microsoft Store and install the app.
Step 2: Press Add on top of the window and then Desktop, as shown in the below-presented snapshot.
Step 3: After you click on Desktop, you see a textbox, PC name. Enter the name of the desktop with which you wish to connect. Below this textbox, as you can see, there are two options. Add your username and subsequently the password. When you are done, press Save.
Step 4: Double click on this PC icon and click on Connect.
That’s it. You have successfully established a connection with the remote PC.
Now, if you are a macOS user, here is a guide for you to use RDP!
How to use RDP with macOS? [Step by Step Guide]
Step 1: If you are a Mac user, go to the app store and download the Remote Desktop app for macOS first. The interface of the app has various similarities with that of the Android interface.
Step 2: Go to the Add PC option and click on it. Now, you can see the PC name and user account box. In the PC name textbox, enter your hostname or IP address. Take a look at the snapshot for more clarity.
Step 3: Now, you have to set the username and the password. To do that, tap on the drop-down option - User account. Choose Add a user account and enter your desired username and password. After that, click Add.
Step 4: If you wish to establish a connection with the enterprise network, you have to provide a remote desktop gateway address. To accomplish this, just click on Add gateway, in front of the Gateway option.
Step 5: Now, go to the Display option and set various options like resolution, color settings, etc. Here is a snapshot of this process.
Moreover, you can also select the peripherals you want to share with the Windows remote desktop. Go to the Device and audio tab.
You can also share folders with the RDP server from your Mac. Add the required folders in the Folders tab by tapping the ‘+’ icon to search and later add them.
Step 6: Furthermore, click on Add to save the settings.
The next segment is to give you some additional tips to establish a secure remote desktop connection.
Tips to establish a secure Remote Desktop Connection in Windows
Microsoft Remote Desktop Mac Import Rdp File
When we talk about RDP, the RDP port is 3389, and it is known to go through regular scanning in order to trace any exploits.
Now, when we talk about the enterprises, they can easily opt for a more secure way, that is, via Remote Desktop Gateways. Such gateways help to establish a secure way with an RDP server. This option is unavailable for Windows users.
Microsoft Remote Desktop Rdp Files
Therefore, there are some methods that you can follow in order to secure your RDP connection. Take a look.
- Do not forget to enable NLA (Network Level Authentication): What does NLA do? It simply ensures an authenticated connection after you enter the correct username and password. Additionally, NLA is by default present in Windows 10 or Windows Server 2012. If it is not installed in your respective systems, you can install it.
- Set complicated passwords: It’s extremely important to set complex passwords in general but especially for your remote desktop connections. It gives an extra layer of safety.
- Limit the number of password attempts: To limit the number of attempts to insert a password simply implies protection against any kind of destruction from a denial of service attack.
- Set the RDP for maximum encryption: RDP always tries to attain the maximum level of encryption. You yourself can set the RDP encryption level. Follow these steps:
- First, open the group policy editor,
- Then navigate to this path - Computer configuration, Administrative template, Windows Components, Remote Desktop Services, Remote Desktop Session Host, Security,
- Set client connection encryption level, Enabled, and in the end, High Level.
- Make sure you do not allow open RDP connections on the Internet: To establish an open network connection on the internet is full of risks. You should not take this chance. For your security, set up a VPN or Virtual Private Network. You can also use a Remote desktop gateway to build a rather secure tunnel for the respective local network.
Conclusion
With this article, we have reached completely to understand how to enable RDP on windows and How to use RDP on Windows and macOS. We hope that all your ambiguities related to the usage of RDP are clear now. If you have any troubles setting up or connecting to an RDP connection, please leave a comment in the comment section below.
Keep Practicing, Keep learning!
Microsoft Remote Desktop Connection Transfer Files
People are also reading: