Pkg To Dmg
Many macOS applications come in DMG format, which is perfectly fine until you need to deploy one of these applications using your enterprise MDM solution. Most MDMs only work with PKG files so you must convert the application from DMG to PKG before you deploy it.
- Convert Pkg To Dmg. A.DMG file is the disc image file used by MAC OSX. It is an exact copy of a hard disk or compact disk. The DMG file can be burned to a CD or mount as a normal volume on Macintosh computers. Usually, the data in DMG file is stored in compressed format.
- PKG files are Mac OS X installation (setup) packages that contain installer scripts ('Scripts' file) and compressed installation files ('Payload' file) that are used to install Mac software applications onto a user's hard drive. With AnyToISO it's possible to extract PKG file contents and even convert it to ISO format, on both Windows and Mac OS X.
Many macOS applications come in DMG format, which is perfectly fine until you need to deploy one of these applications using your enterprise MDM solution. Most MDMs only work with PKG files so you must convert the application from DMG to PKG before you deploy it. This post will provide two simple methods I learned while doing my research on how to achieve precisely the desired task.
Double-click to open InstallMacOSX.dmg to Install MacOSX.pkg. Drag InstallMacOSX.pkg to the Desktop. Open Terminal, enter the text. Pkgutil -expand pkg here /Desktop/Expanded. A folder will be created on the Desktop after a while with the contents of the.pkg file.
Apple Disk Image (.dmg, .smi, .img) is a disk image format commonly used by the macOS operating system. When opened, an Apple Disk Image is mounted as a volume within the Macintosh Finder.
A PKG file is a package of compressed installer files used to install a software program. It is commonly used for installing software in Mac OS X and may be installed individually or referenced by an installer script included with the software.
First Method
- Go to the folder that contains the DMG file.
- Double click the dmg file and it gets mounted as a virtual disk and reveal its contents.
- Copy the .app file to the Applications folder in the mac
- Eject the DMG file by clicking on eject button.
- Open Terminal.
- Build the PKG file using the productbuild command (might ask for your password and takes few second to finish running)
Parameters Explained
- component The path to the .app file that will be used during PKG generation.
- path_to_savedpackage/packagename.pkg The destination path for the generated PKG file and desired name.
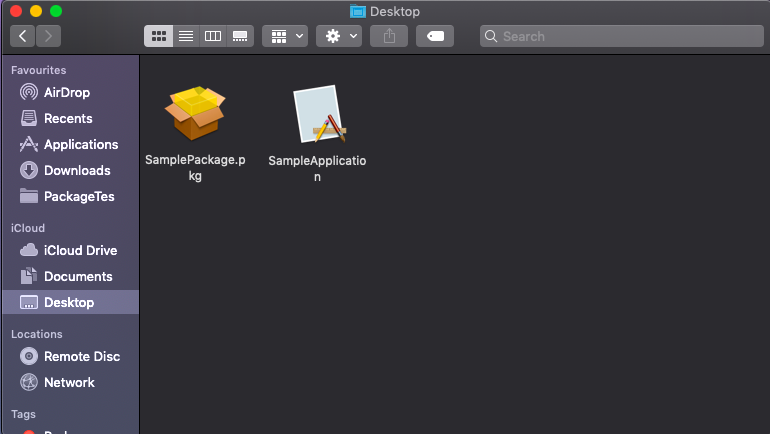
Second Method
- Go to the folder that contains the DMG file.
- Double click the dmg file and it gets mounted as a virtual disk and reveal its contents.
- Open Terminal
- Build a PKG with the contents of the mounted dmg as a payload using the following command:
Parameters Explained
- /Volumes/DMGName The full path to the mounted DMG file.
- version The application version, make sure to sync this with the version you are trying to deploy (if it’s Zoom 5.6, then this parameter is 5.6).
- identifier The app identifier, if you don’t know the value, follow this guide (The Bundle ID is what you are looking for) to get it.
- install-location The location where the PKG will be installed, leave it as it is.
- Sample-1.0.pkg The full path and name of the PKG file that will be generated, adjust it as needed.
References
If you use pkgutil to expand the InstallMacOSX.pkg it opens to three items, the Distribution file, InstallMacOSX.pkg and Resources. You can alter the Distribution file to ignore the supported platform check, see below.
Creating the Install OS X El Capitan.app on a mac that came with a newer OS than El Capitan.
Download the InstallMacOSX.dmg from Section 4 of How To Upgrade To El Capitan
Double-click to open InstallMacOSX.dmg to Install MacOSX.pkg.
Drag InstallMacOSX.pkg to the Desktop.
Open Terminal, enter the text
Pkg To Dmg Converter Windows
A folder will be created on the Desktop after a while with the contents of the .pkg file.
Pkg Dmg Validation Has Failed

In there you will see an item called Distribution, Control-click on that and select Open With
go to Other and select Text Edit.
When the file opens scroll down to the section that reads,
function isSupportedPlatform(){
type in at the end return true; so it now reads as,
function isSupportedPlatform(){return true;
Now click Save and close the document.
Go back to Terminal and enter the text,
press Return, after several minutes, be patient, (check to see if the prompt has returned to Terminal) a new package will be created on the Desktop.
When created double-click on that and an installation window will open where you will now convert the

new InstallElCapitan.pkg to the Install OS X El Capitan.app which will be placed in your Applications folder.
You can now create a bootable USB using the install app and createinstallmedia,
If you have the time I would be grateful if you could give this a trial, it works here on my mac, but I would like confirmation from yourself or any others reading this that the procedure works on macs that came with macOS Sierra or newer pre-installed. Oh and tell me if my description of the procedure is easy to follow and understand..
Jan 15, 2020 12:58 AM