Add Trusted Location For Powerpoint On
We already looked at the Trust Center in a previous tutorial. But who knew that there so many settingsavailable within the Trust Center? In this tutorial, we will explore these settings withinPowerPoint 2016.
Follow these steps to get started:
By default when a location is trusted, its sub-folders will not be trusted. To change that, we will add a REGDWORD (binary) key. The name of the key is: AllowSubfolders The value of the key is: 1 Path The value of the key is the full path to your project (don't forget the ending slash). To add a new location to the list we will add a REGSZ. Require Application Add-ins to be signed by Trusted Publisher Check this box to have the Trust Center check that the add-in uses a publisher's trusted signature. If the publisher's signature hasn’t been trusted, the Office program doesn’t load the add-in, and the Trust Bar displays a notification that the add-in has been disabled.
- Bring up the Trust Center dialog box as explained in ourTrust Center in PowerPoint 2016 for Windowstutorial as shown in Figure 1, below.
Figure 1: Trust Center in PowerPoint - We will now explore various tabs in this dialog box:
Trusted Publishers
Anyone can publish a macro, ActiveX control, add-in, or another application extension, and distribute it to others. But how doyou know if the publisher is trustworthy? The Trusted Publishers tab shows a list of known, trustedpublishers, as shown in Figure 1, above.Trusted Locations
This tab allows you to create, remove, or change trusted locations for your files (see Figure 2).
Figure 2 Trusted LocationsTrusted Documents
This tab allows you to trust documents that you access on a network. Once you trust a document, there won't be any securityprompts asking you for confirmations. You can clear your existing Trusted Documents or disable this optionaltogether (see Figure 3).
Figure 3: Trusted DocumentsTrusted Add-in Catalogs
This tab, shown in Figure 4 relates to Add-ins for Office. If any boxes are checked here, you may not be ableto load the add-ins that show up in the Add-ins for Office interface (accessed through theMy Add-ins button on the Insert tab of theRibbon).
Figure 4: Trusted Add-in CatalogsAdd-ins
This tab, shown in Figure 5 relates to requiring that all add-ins are signed by a Trusted Publisher. You canalso disable all your add-ins at one go.
Figure 5: Add-insActiveX Settings
In this tab, you can control how ActiveX controls work within your slides. You can disable them, opt to get warnings, or runthem without any restrictions (see Figure 6).
Figure 6: ActiveX SettingsMacro Settings
Within this tab, shown in Figure 7, you can disable all macros with or without notifications. Or you canenable macros that are digitally signed. Finally, you can enable all macros.
Figure 7: Macro SettingsProtected View
Protected View is a special view in which files open in a read-only mode to protect your computer. These files may bedownloaded from the Internet, accessed from unsafe locations, or may have been Outlook attachments. By default,Protected View is enabled, although you can selectively disable if needed at your own risk (seeFigure 8).
Figure 8: Protected ViewMessage Bar
This option enabled a message bar that warns you within PowerPoint about unsafe content. You can turn this option on and off,as shown in Figure 9.
Figure 9: Message BarFile Block Settings
Within this tab, you can choose custom open and save behaviors for file formats that work within PowerPoint, as shown inFigure 10.
Figure 10: File Block SettingsPrivacy Options
Looks at tons of options also exposed elsewhere within PowerPoint. The Privacy Options tab, shown inFigure 11 places these options in one convenient location.
Figure 11: Privacy Options
See Also:
Trust Center Settings in PowerPoint 2013 forWindows
Trust Center Settings in PowerPoint 2010 forWindows
Computer and website security are essential for protecting users while browsing the Internet. Some websites use a certificate to bind a key to its pages that encrypts data as it moves between the server and the client's browser. That way, visitors to the site know that it can be trusted and is safe.
When visiting a website that wants access to user data or install a plug-in, the Internet browser will warn you, and ask for your permission. If the website is trusted and you don't want to be warned or asked for permission each time you visit, add it to the Trusted Sites. To add a website to a Trusted Sites list, click a link below for the browser you are using, and follow the steps provided.
Microsoft Edge
To add a trusted site for Microsoft Edge, follow the steps below.
- Open the Control Panel.
- Click or double-click the Internet Options icon.
- In the Internet Properties window, click the Security tab.
- Select the Trusted sites entry and click the Sites button.
- Enter the address for the trusted website in the Add this website to the zone text field.
- Click the Add button, then click OK to save the website addition.
Add Trusted Location For Powerpoint On Google
Internet Explorer
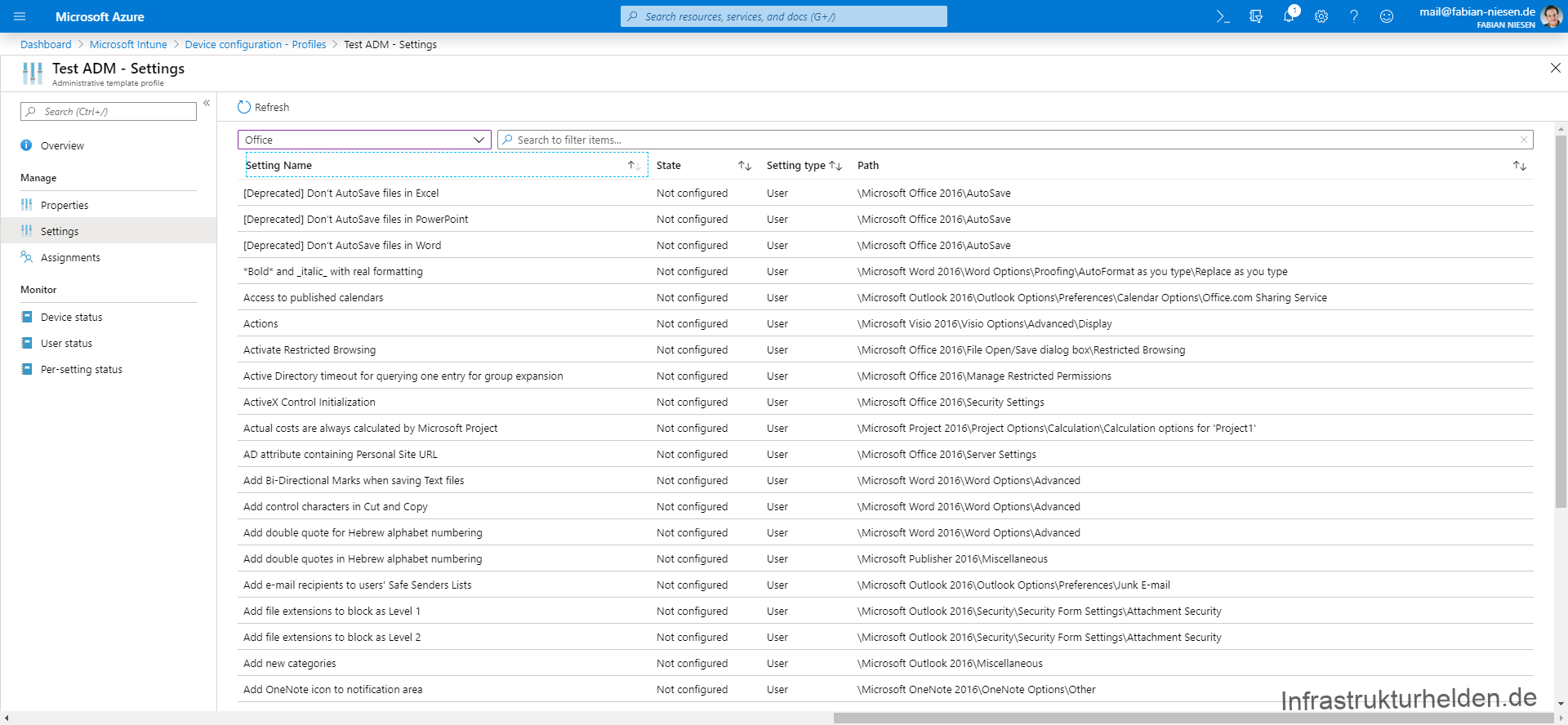
To add a trusted site for Internet Explorer, follow the steps below.
- Open the Control Panel.
- Click or double-click the Internet Options icon.
- In the Internet Properties window, click the Security tab.
- Select the Trusted sites entry and click the Sites button.

- Enter the address for the trusted website in the Add this website to the zone text field.
- Click the Add button, then click OK to save the website addition.
Google Chrome
Add Trusted Location For Powerpoint Online
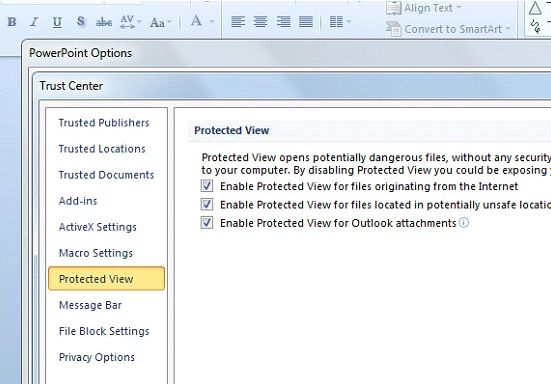
To add a trusted site for Google Chrome, follow the steps below.
- Open the Control Panel.
- Click or double-click the Internet Options icon.
- In the Internet Properties window, click the Security tab.
- Select the Trusted sites entry and click the Sites button.
- Enter the address for the trusted website in the Add this website to the zone text field.
- Click the Add button, then click OK to save the website addition.
To manage security settings for a website at a more granular level, follow the steps below.
- In the browser address bar, click the lock icon or 'Not secure' text to the left of the website address and select the Site settings option.
- In the Settings window, review the security options listed and change any settings as desired.
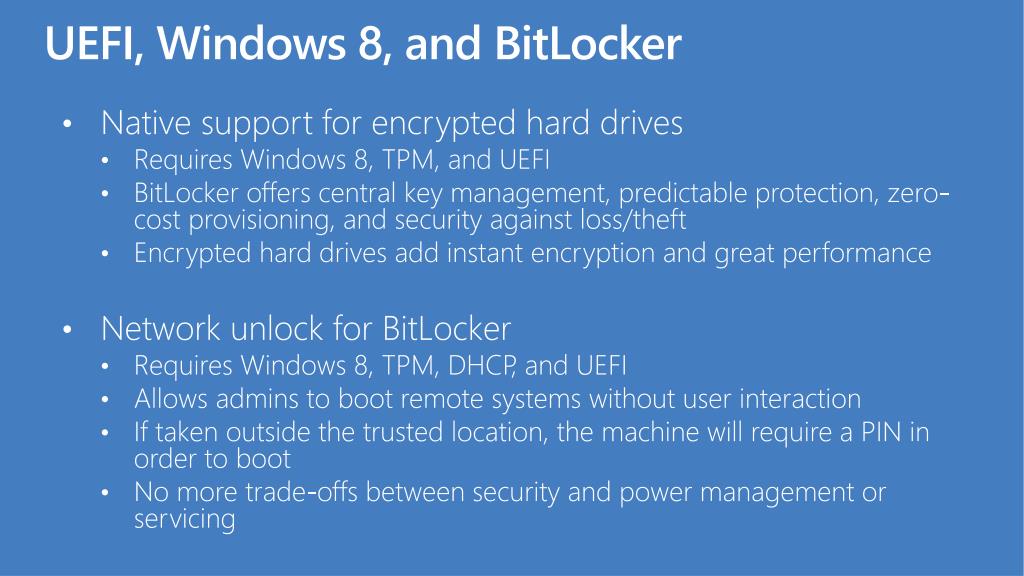
Add Trusted Location For Powerpoint On Chrome
Firefox
To set security permissions for a trusted site in Firefox, follow the steps below.
Add Trusted Location For Powerpoint On Desktop
- In the browser address bar, click the shield icon to the left of the website address.
- Click the gear icon for Content Blocking or Permissions to adjust the security settings for the website.
Add Trusted Location For Powerpoint Online
- In the Options window, review and make the desired changes to the security options and permissions for the website.